「Minecraft」(通称「マイクラ」)は、パソコン、スマートフォン、ゲーム機と様々なハードウェアで利用することができます。
マイクラ:「サバイバル生活を楽しんだり、自由にブロックを配置し建築等を楽しむことができるコンピュータゲーム」(出典:Wikipedia)。
ゲームとして遊ぶだけでなく、プログラミングの学習にも使うことできます。
マインクラフトには、パソコン用の無料体験版が用意されているので、製品版の購入に先立って、自分のパソコンで動くのか確認しておきたい方は、一度インストールしてみてください。
こちら>> Windows版 Minecraft: Java Edition (無料体験版) ダウンロードページ
マインクラフト 無料体験版インストールの手順
マインクラフトの無料体験版のインストールは、次の手順で行います。
- MOJANGアカウントの作成
- Minecraft: Java Edition のダウンロード
- Minecraft のインストール
以下、それぞれの手順を解説します。
MOJANGアカウントの作成
マインクラフトをインストールするために、まず、マインクラフトの公式サイト(minecraft.net)のアカウント作成ページから、マインクラフトを製作しているゲーム開発会社「Mojang」(スウェーデン語:mojängでは「モヤン」)のアカウントを作成します。
公式>> Mojang アカウント作成ページ (公式サイト)
メールアドレスの登録
「電子メールアドレス」、「電子メールアドレスの再入力」、「パスワード」、「生年月日」を入力し、マインクラフトの使用データの収集に同意する場合、チェックボックスにチェックし、「アカウント作成」ボタンを押します。
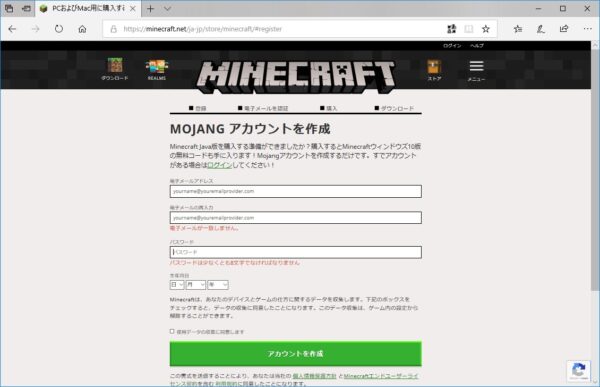
認証
登録した電子メールのアドレスに「認証コード」が送られてくるので、次のページの「検証コード」欄に「認証コード」を入力し、「認証」ボタンを押します。
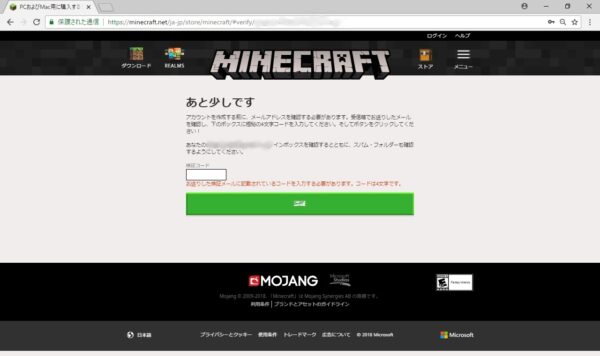
すると、マインクラフトを購入するためのページが表れます。
「無料体験版をインストールしたいのに、購入しかできないの?」と思うかもしれませんが、心配ありません。
右上の「メニュー」から、「トライアル&ダウンロード」を選べば、無料体験版をダウンロードするためのページに移ります。
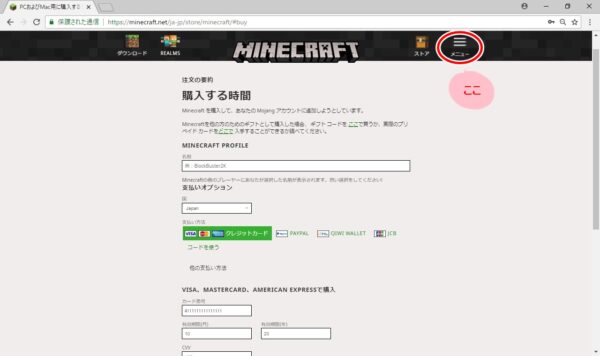
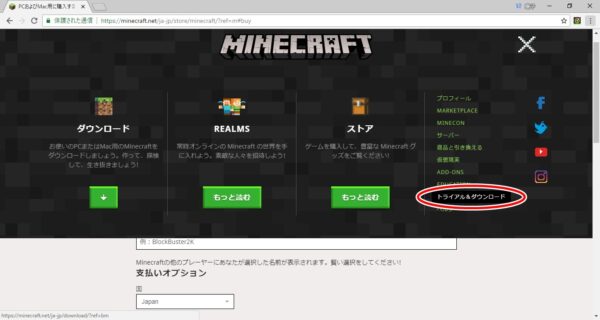
Minecraft: Java Edition (無料体験版) のダウンロード
マインクラフトの無料体験版のダウンロードをするためのページには、「無料」であること、「体験版」であることが書かれていないため、間違っていないか不安になるかもしれませんが、このページの手順で進めてみてください。
メニューから「トライアル&ダウンロード」を選んだページからダウンロードするのですが、ページを閉じてしまった場合は、次のリンクから開くことができます。
>> Windows版 Minecraft: Java Edition (無料体験版) ダウンロードページ (公式サイト)
ダウンロード開始
右サイドバーの「ダウンロード」ボタンを押すとダウンロードが始まります。
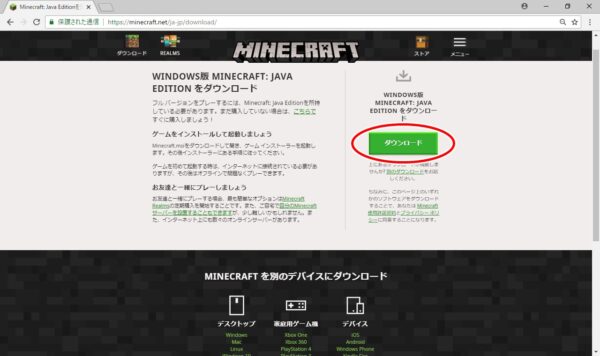
Minecraft のインストール
ダウンロードしたファイルを実行し、マインクラフトの Setup Wizard に沿って進めます。
セットアップウィザード開始
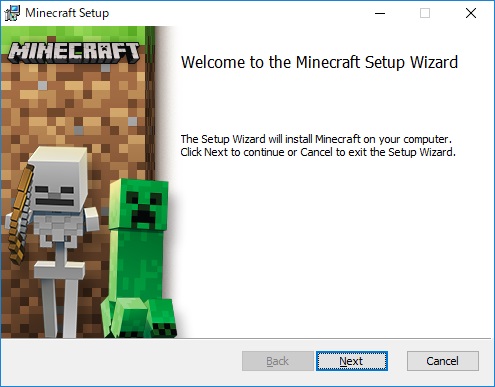
インストール先のフォルダを指定します。こだわりがなければそのままでも問題ないです。
デスクトップにショートカットを作ってほしくなければ、チェックを外します。
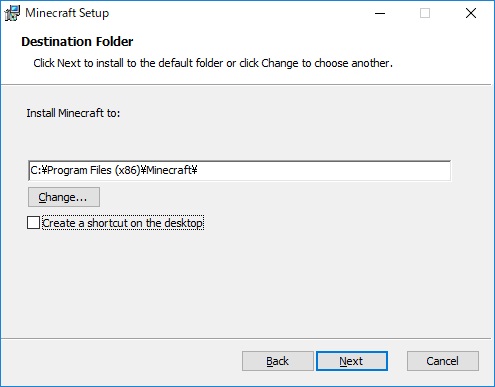
インストール開始
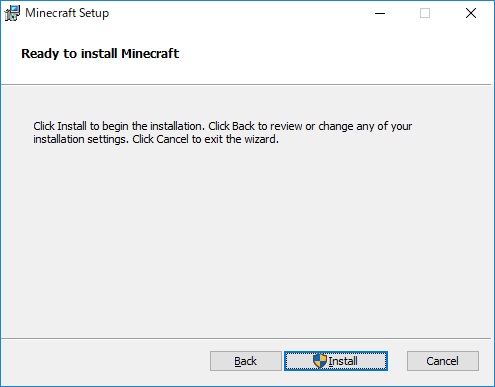
インストール完了画面です。
そのまま 「Finish」 ボタンを押せば、マインクラフトが開始します。
勝手に開始してほしくなければ、チェックを外します。
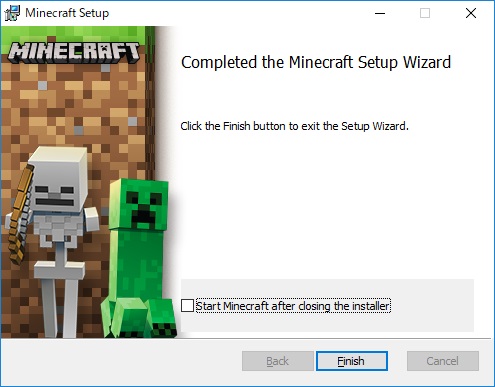
無事、インストールできたはず(?)です。
初めての起動
せっかくマインクラフトの無料体験版をインストールしたので、起動してみましょう。
起動すると、「Minecraft Launcher」が表れます。
「MOJANGアカウントの作成」で登録した電子メールのアドレスとパスワードを入力し、「ログイン」ボタンを押します。
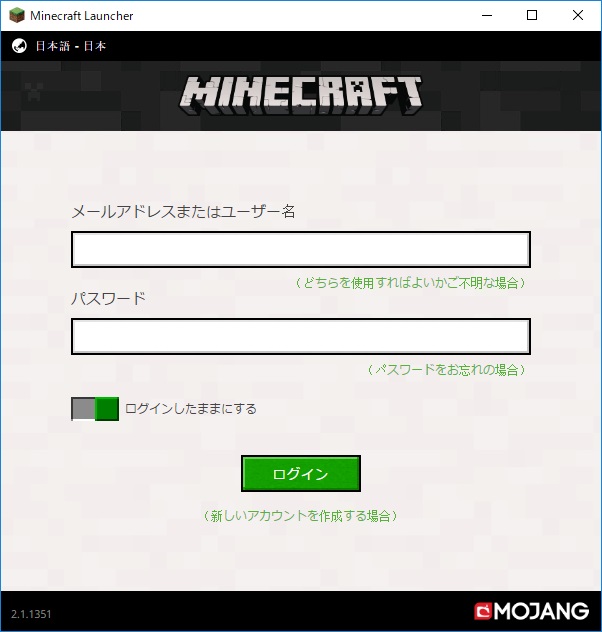
いよいよ開始
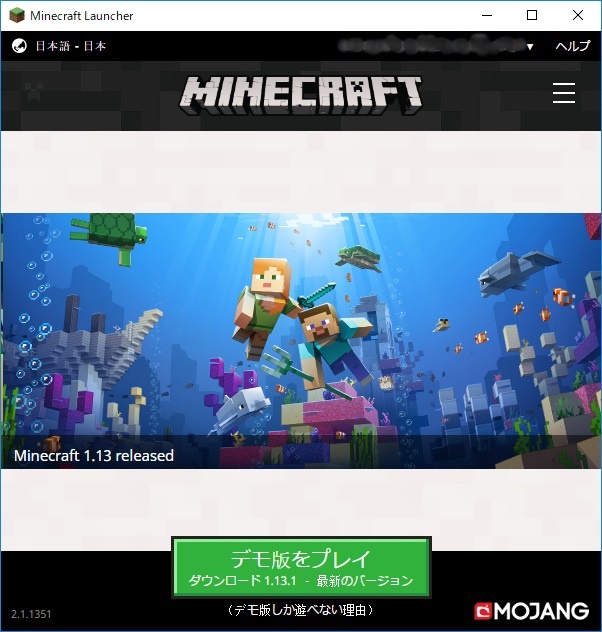
これでゲームを開始することもできますが、初期設定は英語になっています。
言語を変更したい場合は、左下のボタンを押してください。
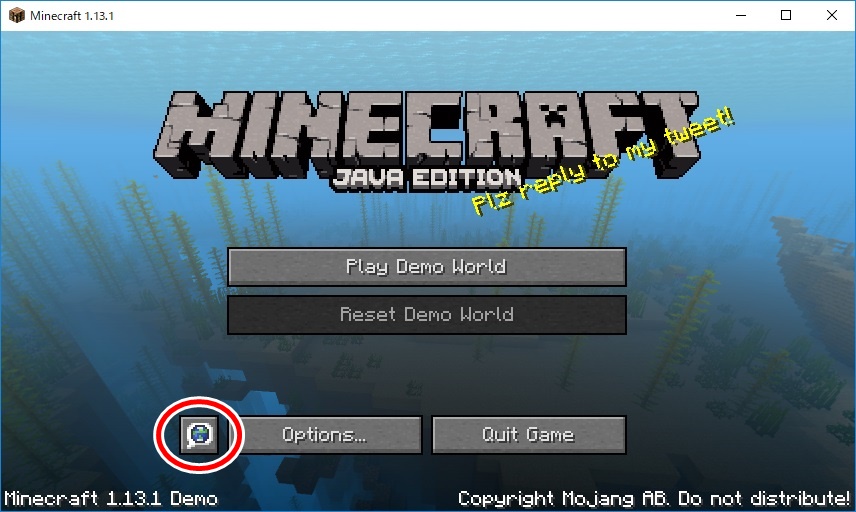
言語選択画面でお好きな言語を選択し、右下のボタンを押します(日本語を選択した場合は「完了」ボタンです)。
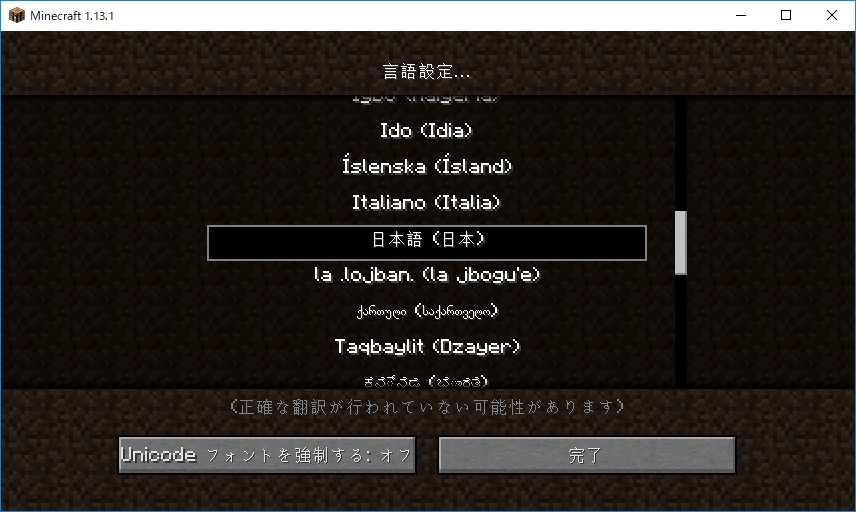
日本語になりました。
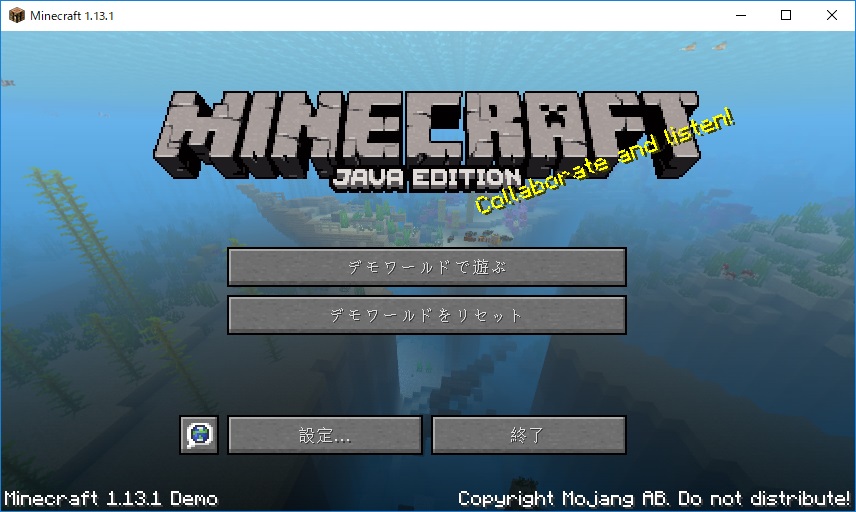
この画面から、「デモワールドで遊ぶ」ボタンを押すと(日本語を選択した場合)、マインクラフトで遊べるようになります。
無料体験版マイクラと製品版の違い
無料版なので、製品版と全く同じように使えるわけではなく、制限があります。(出典:Minecraft Japan Wiki)。
- ワールドのシード値は-343522682で常に固定。
- プレイヤーは通常、サバイバルモードに制限されている。
- ただしプレイヤーは「LANに公開」ボタンを使用し、チートをオンにできる。
- チャット欄に/gamemode 1と入力することでクリエイティブモードにできる。
- マルチプレイサーバーにはアクセスできないが、LAN内でのマルチプレイは許可されている。
- プレイ可能時間は、ゲーム内での5日(リアルタイムで100分(1時間40分))に制限。
- ただしゲーム内の5日間(100分)で終了するが、データをリセットすれば何度でも遊べる。
なんのことだかさっぱりわからないですね・・・・。
「無料体験版は、プレイ可能時間がゲーム内での5日、実時間の100分に制限されていて、制限に達した場合は、データをリセットすることで何度でも遊べる」と理解しておけばよいかと思います。
マインクラフトを使ったプログラミング学習!
オンラインプログラミングスクール【D-SCHOOL】では、マインクラフトを使ってゲーム感覚でプログラミングを学ぶことができます。
詳細はこちら>>マインクラフトが学びに変わる!?楽しく学ぶ!【D-SCHOOLオンライン】
マインクラフト無料体験版で、D-SCHOOLの30日間無料体験を受けることができるのでぜひ、チェックしてみてください。
